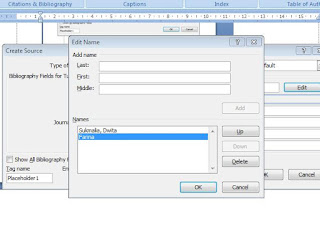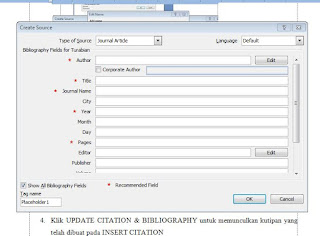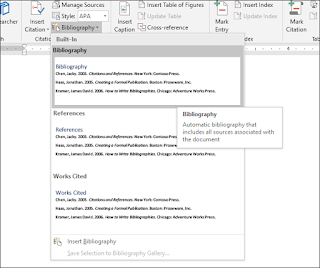Microsoft Word merupakan software
pengolah kata yang sering digunakan dan sangat populer pada saat ini. Secara umum
Microsoft Word adalah Software untuk mengolah huruf atau kata yang biasa
digunakan untuk membuat laporan, karya ilmiah dan lain sebagainya Software ini
berada dalam satu paket Microssoft Office yang berisi Microsoft Word, Microsoft
Excel, Microsoft Power Point, Microsoft Access dan lain-lain.
Dari tahun ke tahun Microsoft Word telah
mengalami banyak perkembangan. Dimulai dari Microsoft Word 1998, Microsoft Word
2003, Microsoft Word 2007, Microsoft Word 2010, dan yang terbaru adalah
Microsoft 2013. Dengan perkembangan tersebut Microsoft Word telah menjadi
software yang lebih mudah digunakan dan dapat membantu manusia dalam
pekerjaannya dengan lebih baik.
Fungsi Microsoft Word
Microsoft Word memiliki banyak fungsi diantaranya adalah
sebagai berikut;
· Membuat dokumen dan
menyimpan dokumen
· Dapat membuat tulisan
yang bervariasi
· Bisa membuat grafik dan
tabel
· Membuat surat
· Memasukkan gambar
1. Memulai Microsoft Word
2010
Langkah pertama
sebelum anda memulai Microsoft Word, anda harus mengecek komputer apakah
program Microsoft Word 2010 ini sudah terinstal atau belum. Jika sudah
terinstal, anda bisa menggunakannya untuk berbagai keperluan.
Langkah-langkah
membuka Microsoft word 2010;
a. Klik menu Start,
kemudian arahkan ke All Program.
b. Klik Microsoft
Office dan kemudian klik ikon Microsoft Word 2010
c. Sekarang anda
sudah membuka Microsoft Word 2010
2. Elemen-elemen pada
Microsoft Word 2010
Setelah anda membuka
Microsoft Word 2010, anda akan dihadapkan pada lembar kerja Microsoft word
2010. Pada lembar kerja ini terdapat bermacam-macam menu dan ikon. Apa saja
menu dan ikon yang terdapat pada Microsoft Word 2010? dan apa saja fungsinya?
setelah anda membaca artikel ini anda akan bisa menjawabnya.
a.Quick Access Toolbar, letaknya dipojok kiri
atas tepatnya. Setiap tombol dikenali menurut bentuk-bentuk ikon gambar yang
masing-masingnya mewakili perintah tertentu dan berbeda perintah antara tombol
yang satu dengan yang lainnya.
b. Title Bar, letaknya ada dipaling atas,
berfungsi untuk menampilkan nama dari dokumen yang aktif.
c. Status bar adalah baris yang berisis
keterangan yang menunjukan lembar kerja yang pada saat itu sedang
digunakan.
d. Menu file, adalah menu yang berisi ikon-ikon
perintah yang berhubungan dengan pengaturan file dokumen.
e. Scrol Bar, adalah bar yang digunakan untuk
menggeser lembar kerja dari atas ke bawah atau dari kiri ke kanan dan
sebaliknya.
f. Size Button, digunakan untuk mengatur
tampilan lembar kerja.
3. Menu Tab pada Microsoft Word 2010
Lembar kerja Microsoft
Word 2010 memiliki menu tab yang dapat digunakan untuk membantu pekerjaan
dengan cepat. Tab menu tersebut adalah Home, Insert, Page Layout, References, Mailings,
Review, View.
a. Tab Home, berisi perintah-perintah standar
1). Clipbord, untuk menampung atau
menyimpan data sementara hasil copy atau hasil pemotongan data. Dalam
submenuini terdapat ikon paste, cut, format painter, dan copy.
·
Paste,
berfungsi untuk menempelkan hasil copy atau cut.
·
Cut,
berfungsi untuk memotong teks atau objek yang dipilih
·
Copy,
berfungsi untuk menyalin teks atau objek yang dipilih.
·
Format
painter, berfungsi untuk meniru format halaman ke dokumen lainnya.
2). Font, digunakan untuk
mengatur huruf dimulai dari jenis huruf, ukuran huruf dan lain sebagainya.
·
Font,
untuk memilih jenis huruf
·
Font
Size, untuk mengatur ukuran huruf
·
Grow
Font, untuk memperbesar ukuran huruf secara instan
·
Shrink
Font, untuk memperkecil ukuran huruf secara instan
·
Change
Case, untuk mengubah status huruf kapital/huruf kecil
·
Clear
Formatting, untuk menghapus pemformatan teks terpilih
·
Bold,
untuk menebalkan teks
·
Italic,
untuk memiringkan teks
·
Underline,
untuk memberikan garis bawah pada teks
·
Strikethrough,
memberikan tanda coret pada teks
·
Subscript,
untuk mengetik karakter pemangkatan yang berada diatas
·
Superscript,
untuk mengetik karakter pemangkatan yang berada dibawah
·
Text
Effect, untuk memberikan efek artistik pada teks terpilih
·
Text
Highlight Color, untuk memberikan warna stabilo di belakang teks terpilih
·
Font
Color, untuk mengatur warna teks terpilih.
3). Paragraph, digunakan untuk
mengatur paragraf. dimulai dari mengatur teks, mengatur jarak anatr setiap
baris (line Spacing) dan lain sebagainya.
·
Bullets,
untuk memberikan tanda bullet
·
Numbering,
untuk memberikan format penomoran
·
Decrease
Indent, untuk menggeser baris kedua paragraf ke kiri
·
Increase
Indent, untuk menggeser baris kedua paragraf ke kanan
·
Sort,
untuk menyortir data
·
Show
Paragraph Marks, untuk menampilkan / menyembunyikan tanda koreksi paragraf
·
Align
Text Left, untuk mengatur teks rata kiri
·
Center,
untuk mengatur teks rata tengah
·
Align
Text Right, untuk mengatur teks rata kanan
·
Justify,
untuk mengatur teks rata kanan-kiri
·
Line
and Paraghraph Spacing, untuk mengatur jarak antar baris teks
·
Shading,
untuk mengatur warna latar teks terpilih
·
Border,
untuk memberikan garis tepi pada teks terpilih.
4). Style, berguna untuk menjaga
agar format dokumen tetap konsisten meski digunakan oleh beberapa orang. selain
itu, bisa untuk melakukan format seperti mengubah huruf, angka, font hanya
dengan perintah sederhana.
·
Heading
Styles, berisi pilihan format penjudulan paragraf terpilih
·
Change
Styles, berisi pilihan pengaturan tema paragraf
5). Editing, secara umum editing
terbagi menjadi 3 find, replace dan select.
·
Find,
untuk mencari kata tertentu dalam suatu dokumen
·
Recpale,
untuk mencari dan mengganti kata yang ditemukan dalam suatu dokumen
·
Select,
digunakan untuk memilih objek atau teks tertentu di dalam suatu dokumen.
b. Tab Insert, berguna untuk
memasukkan instruksi-instruksi kedalam lembar kerja, seperti pembuatan tabel,
memasukkan gambar, memasukkan grafik dan lain sebagainya. Komponen-komponen
dari tab insert adalah sebagai berikut;
1).
Pages, biasa digunakan untuk mengedit halaman pada lembar kerja.
Bagian dari group ini adalah sebagai berikut;
·
Cover
Page, untuk memberikan sampul pada halaman
·
Blank
Page, untuk menyisipkan halaman kosong dengan format dan desain standar
·
Page
Break, untuk memutuskan halaman dan berlanjut pada halaman
berikutnya
2). Table,
berfungsi untuk membuat tabel. Bagian dari group ini adalah sebagai berikut;
·
Insert
Table, untuk menyisipkan format tabel secara otomatis sesuai baris dan kolom
yang diseleksi
·
Insert
Table, untuk menyisipkan tabel secara manual
·
Draw
Table, untuk mengatur style tabel secara manual
·
Convert
Text to Table, untuk mengkonversi teks menjadi tabel
·
Excel
Spreadsheet, untuk menyisipkan lembar kerja dari microsoft excel ke lembar
kerja microssoft word.
·
Quick
Tables, untuk menyisipkan jenis tabel sesuai jatah yang tersedia di MS. Word
2010
3).
Ilustration, berfungsi untuk menyisipkan objek, gambar, grafik dan
sebagainya. Bagian dari group ini adalah sebagai berikut;
·
Picture,
untuk menyisipkan objek gambar dari direktori yang tersimpan dalam komputer
·
Clip
Art, untuk menyisipkan clipt art atau gambar yang telah disediakan.
·
Shapes,
untuk menyisipkan objek shape atau berbagai jenis bentuk pada dokumen
·
SmartArt,
untuk menyisipkan objek struktur organisasi, flow chart dan sebagainya pada
halaman.
·
Chart,
untuk menyisipkan objek grafik pada halaman
4). Links, digunakan sebagai penghubung, baik dengan objek, dokumen
yang sama ataupun berbeda. Bagian dari group ini adalah sebagai berikut;
·
Hyperlink,
untuk menghubungkan teks ke alamat website atau pada file yang ada di
komputer
·
Bookmark,
untuk menghubungkan bagian naskah dengan bagian lain yang ada pada
dokumen
·
Cross-reference,
untuk menghubungkan teks dengan objek (table, gambar, footer, halaman, dan
lain-lain) yang menjadi bagian naskah dalam dokumen yang sama.
5). Header and Footer,
berfungsi untuk membuat teks pada bagian atas atau bawah pada lembar kerja.
Bagian dari group ini adalah sebagai berikut;
·
Header,
untuk menambahkan teks/objek pada bagian header/bagian atas yang akan tampil
pada setiap halaman dalam dokumen
·
Footer,
untuk menambahkan teks/objek pada gaian footer/bagian bawah yang akan tampil
pada setiap halaman dalam dokumen
·
Page
Number, untuk meberikan penomoran pada setiap halaman
·
6). Text,
berfungsi untuk membuat textbox, membuat tulisan indah, menyisipkan objek atau
memberi tanggal. Bagian dari group ini adalah sebagai berikut;
·
Text
Box, untuk menyisipkan kotak teks pada dokumen
·
Quick
Parts, untuk menyisipkan beberapa objek pada dokumen
·
WordArt,
untuk menyisipkan dekorasi tulisan pada dokumenCrop Cap : untuk menambahkan
huruf dengan ukuran besar pada awal paragraph
·
Signature
Line, untuk menyisipkan tanda tangan pada dokumen Date & Time : untuk
menyisipkan tanggal dan waktu yang aktif pada dokumen yang aktif
·
Object,
untuk menyisipkan objek ke dalam dokumen
7). Symbol,
berfungsi untuk menyisipkan simbol-simbol tertentu. Bagian dari group ini
adalah sebagai berikut;
·
Equation,
untuk menyisipkan format matematika pada dokumen
·
Symbol,
untuk menyisipkan beberapa simbol pada dokumen.
c. Tab Page Layeout, berfungsi utnuk mengatur tata letak halaman pada suatu
dokumen. Bagian dari tab ini adalah sebagai berikut;
1). Themes, berfungsi untuk memilih
tema halaman yang termasuk warna pada halaman dan juga pada hurufnya. Bagian
dari group ini adalah sebagai berikut;
·
Themes,
untuk memilih tema yang meliputi warna halaman berikut warna hurufnya
·
Color,
untuk mengatur warna tema halaman
·
Fonts,
untuk mengatur tema huruf yang akan diterapkan ke halaman dokumen yang aktif
·
Effects,
untuk mengatur tema efek terhadap objek shape yang terdapat di halaman
dokumen
·
2). Page Setup,
digunakan untuk mengatur tata letak halaman. Bagian dari group ini adalah
sebagai berikut;
·
Text
Direction, untuk mengatur arah horizontal dan vertikal dari teks yang diketik
·
Margins,
untuk mengatur batas teks pada dokumen
·
Orientation,
untuk mengatur posisi halaman
·
Size,
untuk mengatur ukuran halaman
·
Colums,
untuk mengatur jumlah kolom teks pada halaman dokumen
·
Break,
untuk mengatur kontunuitas halaman maupun kolom teks
·
Line
Numbers, untuk mengatur nomor baris teks
·
Hyphenation,
untuk memisahkan suku kata dengan tanda hubung secara otomatis
3). Page Background,
digunakan untuk menghiasi atau memberi efek pada latar halaman. Bagian dari
group ini adalah sebagai berikut;
·
Watermak,
untuk memberikan efek air di belakang teks
·
Page
Color, untuk mengatur warna latar halaman
·
Page
Borders, untuk mengatur garis tepi halaman
4). Paragraph, untuk
mengatur jarak dan batas antar paragraf. Bagian dari group ini adalah sebagai
berikut;
·
Indent,
untuk mengatur batas teks
·
Spacing,
untuk mengatur jarak antara paragraph
5). Arrange, bagian
dari group ini adalah sebagai berikut
·
Position,
untuk mengatur posisi objek dalam suatu halaman
·
Wrap
Text, untuk mengatur posisi objek dalam kaitannya dengan paragraph text
·
Bring
Forward, untuk memposisikan suatu objek dengan objek lainnya
·
Send
Backward, untuk mengirim objek terpilih ke belakang objek lainnya
·
Selection
Pane, menampilkan panel navigasi objek
·
Align,
untuk mengatur posisi objek lepas
·
Group,
untuk mengelompokkan beberaoa objek menjadi satu
·
Rotate,
untuk memutar dan membalik objek yang terpilih
d. Tab References, terdapat beberapa group pada tab ini yaitu sebagai berikut;
1). Table of Contains, biasa digunakan untuk
membuat daftar isi. Bagian dari group ini adalah sebagai berikut;
·
Table
of Contents, untuk mengelolah daftar isi
·
Add
Text, untuk mengelolah paragraph yang terpilih menjadi masukan pada daftar isi
yang dibuat.
·
Update
Table, untuk memperbaharui daftar isi.
2). Footnotes,
seperti namanya, berfungsi untuk membuat catatan kaki. Bagian dari group ini
adalah sebagai berikut;
·
Insert
Footnote, untuk menyisipkan catatan pada bagian bawah halaman atau footer
·
Inset
Endnote, untuk menyisipkan catatan di akhir bab
·
Next
Footnote, untuk memantau footnote dan endnote
·
Show
Notes, untuk melihat lokasi footnote atau endnoteyang telah dibuat.
3). Citations & Bibliography, digunakan
utnuk membuat kutipan dan biblografi. Bagian dari group ini adalah sebagai
berikut;
·
Insert
Citation, untuk menyisipkan kutipan langsung pada daerah kursor aktif
·
Manage
Sources, untuk mengelolah seluruh sumber kutipan
·
Style,
untuk memilih bentuk bibliography yang diinginkan
·
Bibliography,
untuk menyisipkan daftar pustaka ke dalam file dokumen yang aktif.
4). Caption, bagian
dari group ini adalah sebagai berikut;
·
Insert
Caption, untuk memberikan keterangan seputar ilustrasi atau gambar yang sudah
disisipkan pada dokumen
·
Insert
Table of Figures, untuk menyisipkan daftar isi gambar yang sudah disisipkan ke
dalam dokumen
·
Update
Table, untuk melakukan pembaruan terhadap daftar katalog gambar
·
Cross-reference,
untuk membuat referensi silang
5). Index,
digunakan untuk membuat daftar kata(indeks), biasanya diakhir dokumen. Bagian
dari group ini adalah sebagai berikut;
·
Mark
Entry, untuk menandai masukan baru dalam sebuah dokumen
·
Insert
Index, untuk menyisipkan daftar kata (index) ke dalam dokumen
·
Update
index, untuk memperbarui daftar index terkini
6). Table of Authorities,
digunakan untuk membuat daftar kutipan. Bagian dari group ini adalah sebagai
berikut;
·
Mark
Citation, untuk menandai kutipan
·
Insert
Table of Authorities, untuk membuat daftar kutipan
·
Update
Table, untuk memperbaharui daftar kutipan
e. Tab Mailing, secara umum tab ini digunakan untuk membuat surat. Group
pada tab ini adalah sebagai berikut;
1). Create, digunakan untuk membuat
amplop atau label. Bagian dari group ini adalah sebagai berikut;
·
Envelopes,
untuk membuat amplop
·
Labels,
untuk membuat label
2). Start Mail Merge, bagian
dari group ini adalah sebagai berikut;
·
Start
Mail Merge, untuk membuat surat yang biasa atau berupa email
·
Select
Recipients, untuk membuat dan memilih penerima surat
·
Edit
Recepient List, untuk mengubah daftar penerima surat
3). Write & Insert Fields, bagian
dari group ini adalah sebagai berikut;
·
Highlight
Merge Fields, untuk mempermudah mengubah informasi yang salah
·
Address
Block, untuk memasukan alamat
·
Greeting
Line, untuk menambah sapaan
·
Insert
Merge Field, untuk menambah informasi mengenai penerima surat
·
Rules,
Untuk memberikan garis dalam surat
·
Match
Fields, Membandingkan surat
·
Update
Labels, Untuk memperbaharui label surat
4). Preview Result, digunakan untuk melihat hasil surat yang telah dibuat.
Bagian dari group ini adalah sebagai berikut;
·
Preview
Results, Untuk melihat surat yang sudah selesai dibuat
·
Find
Recipient, Untuk menemukan orang yang akan menerima surat
·
Auto
Check for Errors, Untuk ngecek apabila terjadi kesalahan pada surat
5). Finish,
digunakan untuk mengakhiri atau meyelesaikan surat. Bagian dari group ini
adalah sebagai berikut;
·
Finish
& Merge, Untuk menyelesaikan dan menggabungkan
·
Finish,
Untuk menyelesaikan surat
f. Tab Review, digunakan untuk mengeja kesalahan tata bahasa, pemberian
komentar, serta penguncian data (keamanan data). Group pada tab ini adalah
sebagai berikut;
1). Proofing, bagian dari group ini
adalah sebagai berikut;
·
Spelling
& Grammar, Menjalankan pemeriksaan ejaan dan tata bahasa dari teks atau
paragraf dalam sebuah dokumen
·
Thesaurus,
Untuk mengecek ulang pembendaharaan
·
Research,
Untuk mengetahui data pengulangan
·
Word
Count, Memberikan data statistik tentang jumlah halaman, kata, karaktek,
paragraf, dan baris yang terdapat dalam dokumen aktif
2). Language,
biasanya digunakan untuk mengganti bahasa atau menterjemahkan bahasa. Bagian
dari group ini adalah sebagai berikut;
·
Translate,
Untuk menterjemahkan data ke dalam bahasa yang berbeda
·
Language,
Menjalankan fasilitas penerjemah bahasa
3). Comments, digunakan
untuk memberi atau menghapus komentar. Bagian dari group ini adalah sebagai
berikut;
·
New
Comment, Memasukkan komentar baru
·
Delete,
Menghapus komentar
·
Previous,
Memperlihatkan komentar sebelumnya
·
Next,
Memperlihatkan komentar selanjutnya
4).
Tracking, bagian dari group ini adalah sebagai berikut;
·
Track
Changes, Menandai teks yang baru diubah sisinya
·
Final:
Show Markup, Untuk menampilkan tanda finising
·
Show
Markup, Untuk menampilkan tanda atau menandai tampilan
·
Reviewing
Pane, Untuk mengecek ulang tulisan
5). Changes,
digunakan untuk melihat perubahan yang terjadi pada dokumen yang aktif. Bagian
dari group ini adalah sebagai berikut;
·
Accept,
Untuk menerima perubahan data
·
Reject,
Untuk menghapus perubahan data pada dokumen
·
Previous,
Untuk melihat ulang data yang lebih dahulu
·
Next,
Untuk melanjutkan ke hal yang berikutnya
6). Compare,
digunakan untuk membandingkan data.
7). Protect, bagian dari group ini adalah sebagai berikut;
·
Block
Authors, Untuk membuat dokumen yang dibuat tidak bisa diubah.
·
Restrict
Editing, Untuk membatasi pengeditan pada dokumen.
g. Tab View, biasanya digunakan untuk melihat tampilan lembar kerja,
mengatur tampilan lembar kerja dalam layar, serta pengaturan jendela lembar
kerja. Bagian tab ini adalah sebagai berikut;
1). Document views, digunakan untuk melihat
tampilan lembar kerja atau dokumen. Bagian dari group ini adalah sebagai
berikut;
·
Print
Layout, Mengubah tampilan layar pengetikan ke bentuk print view
·
Full
Screen Reading, Menampilkan dokumen dalam satu layar penuh
·
Web
Layout, Mengubah tampilan layar dalam bentuk web view
·
Outline,
Mengubah tampilan layar ke bentuk outline view
·
Draft,
Untuk menulis dokumen yang diketik secara sekilas
2). Show, digunakan untuk
menampilkan garis atau mistar sebagai pengatur lembar kerja. Bagian dari group
ini adalah sebagai berikut;
·
Ruler,
Menampilkan dan menyembunyikan mistar pengatur
·
Gridlines,
Untuk menampilkan tanda garis kotak-kotak pada lembar kerja
·
Navigation
Pane, Digunakan untuk membantu kita mencari dokumen.
3). Zoom, digunakan untuk mengatur
tampilan lembar kerja dokumen pada layar monitor. Bagian dari group ini adalah
sebagai berikut;
·
Zoom,
Menentukan ukuran tampilan lembar kerja pada layar
·
100%
, Untuk memperbesar hasil lembar kerja ke ukuran normal
·
One
Page, Untuk membuka satu halaman
·
Two
Page, Untuk membuka dua halaman
·
Page
Width, Untuk mengatur ukuran dokumen pada layar monitor.
4). Windows, bagian
dari group ini adalah sebagai berikut;
·
New
Window, Untuk membuka candela baru
·
Arrange
All, Melihat seluruh dokumen yang aktif dalam waktu yang bersamaan
·
Split,
Membagi dokumen aktif menjadi dua bagian
·
View
Side by Side, Untuk melihat dokumen satu persatu dengan posisi berdampingan
·
Synchronous
Scrolling, Untuk menggeser dua atau lebih dokumen yang aktif secara bersamaan
·
Reset
Window Position, Menset ulang posisi jendela ke posisi semula
·
Switch
Windows, Untuk mengganti dokumen pada dokumen yang aktif