1. Klik tab REFERENCES di menu dialog CITATION & BIBLIOGRAPHY
2. Pilih menu style untuk pengaturan format style citation yang dibutuhkan
3. Lalu pada tab REFERENCES di menu dialog CITATION & BIBLIOGRAPHY, pada menu INSERT CITATION klik Add New Source.
4. Muncul menu CREATE SOURCE, klik tipe kutipan yang kalian butuhkan seperti book, Journal, website dll

5. Klik tipe yang dibutuhkan, pada bagian-bagian kotak isi bagian
data akan berubah-ubah menyesuaikan pada tipe pilihan kutipan.
6. Pada bagian pengisian AUTHOR klik edit untuk mempermudah
penulisan nama dan mengurutkan nama jika author pada kutipan lebih dari satu.
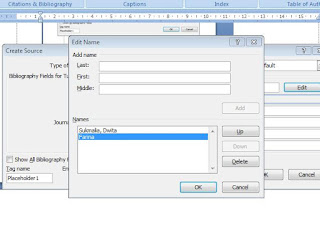
7. Isi
bagian-bagian data informasi yang diinginkan. Untuk menambahkan data lebih klik
SHOW ALL BIBLIOGRAPHY FIELDS.
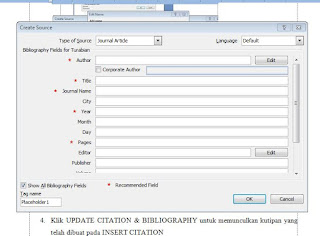
8. Jika telah selesai mengisi data klik OK
Cara Membuat Daftar Pustaka Dengan Bibliography
1. Klik BIBLIOGRAPHY pada dialog CITATION & BIBLIOGRAPHY
2. Klik tipe BIBLIOGRAPHY
3. Kemudian akan muncul tampilan seperti dibawah ini
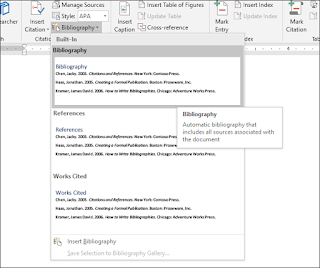
4. Klik UPDATE CITATION & BIBLIOGRAPHY untuk memunculkan
kutipan yang telah dibuat pada INSERT CITATION
5. Untuk memperbarui atau menambahkan kutipan selalu klik UPDATE
CITATION & BIBLIOGRAPHY





















